4.3.2. Clip operator¶
The Clip operator can remove certain shapes from a dataset before it is plotted. More specifically, the Clip operator can clip away box- or sphere-shaped regions from a database. The database remains in its original dimension after being clipped by the Clip operator and since the Clip operator manipulates the database before it is plotted, the surfaces bounding the removed regions are preserved in the final plot. While being geared primarily towards 3D databases, the Clip operator also clips 2D databases. When applied to 2D databases, the Clip operator can remove rectangular or circular regions from the database. Figure 4.12 shows a Pseudocolor and Mesh plots with a Clip operator.
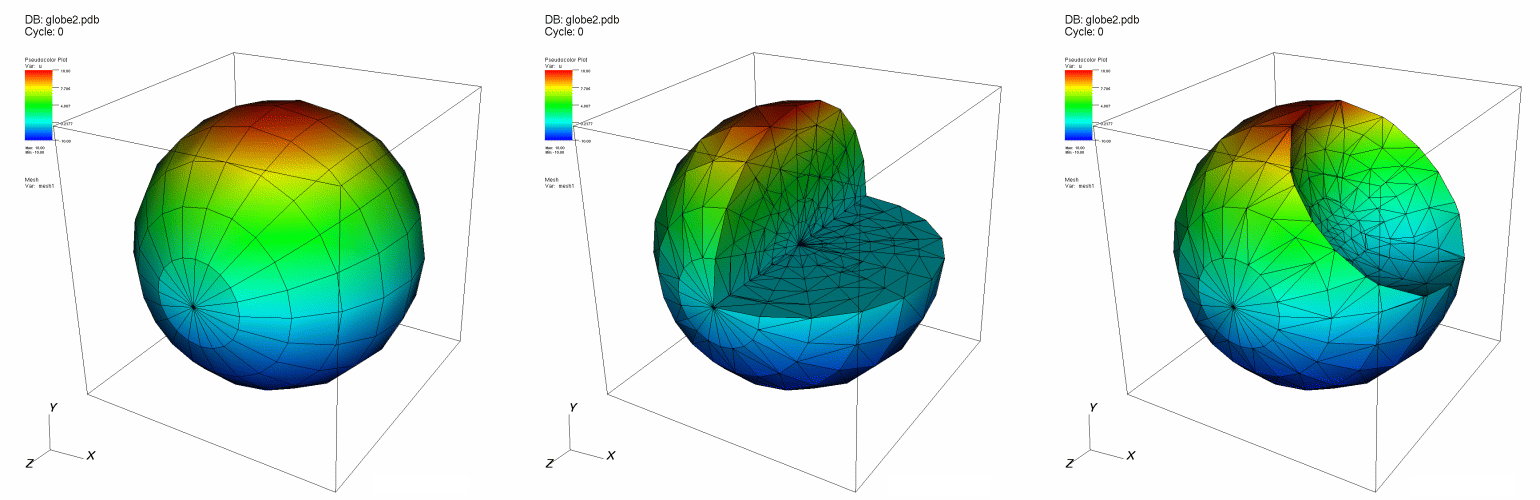
Fig. 4.12 Clip operator example: original plot; clipped with planes; clipped with sphere¶
4.3.2.1. Removing half of a plot¶
The Clip operator uses up to three planes to define the region that is clipped away. Each plane is specified in origin-normal form where the origin is a point in the plane and the normal is a vector that is perpendicular to the plane. When a plane intersects a plot, it serves as a clipping boundary for the plot. The plane’s normal determines which side of the plane is clipped away. The region on the side of the plane pointed to by the normal is the region that the Clip operator clips away. If more than one plane is active, the region that is left as a result of the first clip operation is clipped by the next plane, and so on.
Only one plane needs to be used to remove half of a plot. Find the center of the database by inspecting the 3D axis annotations in the visualization window. Type the center as the new plane origin into the Origin text field for plane 1 then click the Plane 1 check box for plane 1 (see Figure 4.13). When the Apply button is clicked, half of the plot should be removed. You can rotate the clipping plane by entering a new normal vector into the Normal text field. The normal is specified by three floating point values separated by spaces.
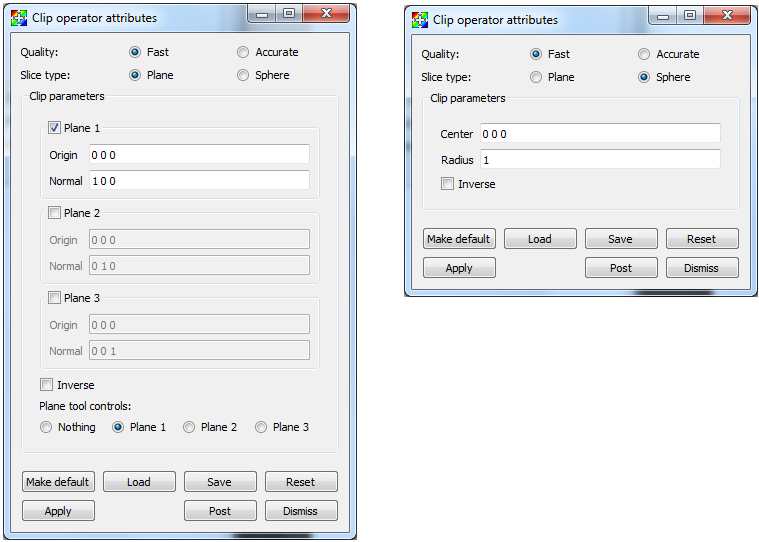
Fig. 4.13 Clip attributes window¶
The Accurate option can be used when multiple planes are specified, to ensure accuracy when planes intersect a zone but do not clip the vertices. It can be up to 6x slower than the Fast option.
4.3.2.2. Removing one quarter of a plot¶
To remove a quarter of a plot, you need two clipping planes. To remove one of the plot, first remove one half of the plot. Now, enable the second clipping plane and make sure that it has the same origin as the first clipping plane but a different normal. To remove exactly one quarter of the plot, make sure that the normal is perpendicular to plane 1’s normal. Also make sure that plane 2’s new normal points into the region that was clipped away by plane 1. The two planes, when considered together, remove one quarter of the plot. For an illustration of this, see Figure 4.14. In general, the Clip operator removes regions defined by the intersection of the regions removed by each clipping plane. Follow the same procedure with the third clipping plane to remove only one eighth of the plot.
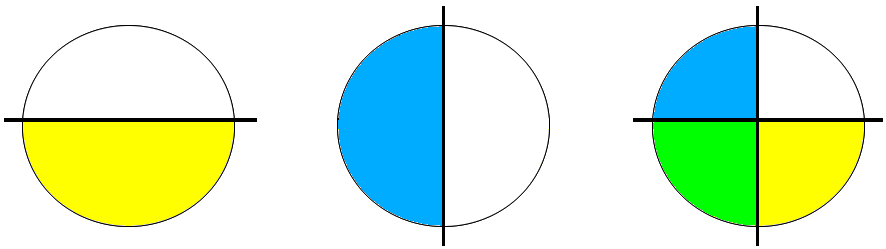
Fig. 4.14 Removing one quarter of a plot using two clip planes: Plane1 clipped region + Plane2 clipped region = One quarter removed¶
4.3.2.3. Spherical clipping¶
The Clip operator not only uses sets of planes to clip databases, it can also use a sphere. To make the Clip operator use a clipping sphere, click on the Sphere tab. To specify the location and size of the sphere, enter a new center location into the Center text field on the Sphere tab of the Clip attributes window and then enter a new sphere radius.
4.3.2.4. Inverting the clipped region¶
Once the Clip operator has been applied to plots and a region has been clipped away, clicking the Inverse check box brings back the clipped region and clips away the region that was previously unclipped. Using the Inverse check box is an easy way to get only the clipped region back so it can be used for other operations.
A common trick when creating animations is to have two identical plots with identical Clip operators applied and then switch one Clip operator to have an inverted clipping region. This will make the plot appear whole. The plot with the inverted clipping region can then be transformed independently of the first plot so it appears to slide out of the first plot. Then it is common to fade out the second plot and zoom in on the first plot’s clipped region.
4.3.2.5. Using the crinkle clip¶
Generally, when using the Clip operator, the clipped surface will be smooth, but this often isn’t representative of the natural surfaces of the cells along the clipped boundary. The often jagged edges of those cells are cut away and replaced with new faces to create this smooth result. There are times, though, when it may be desirable to retain the original cell faces that lay along this boundary. This can be accomplished by enabling the Crinkle clip option, shown in Figure 4.15.
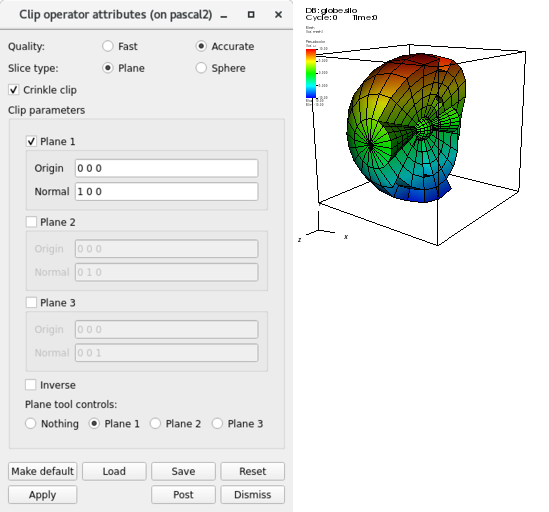
Fig. 4.15 Enabling the Crinkle clip option; Crinkle clip example¶