7.3. Using the Subset Window¶
Users can open the Subset Window, shown in Figure 7.2, by clicking on the Subset option in the Main Window’s Controls menu or by clicking on the Subset Venn Diagram-looking icon next to the name of a plot in the Plot list. VisIt’s Subset Window shows the relationships between subsets and provides controls that allow users to turn subsets on and off.
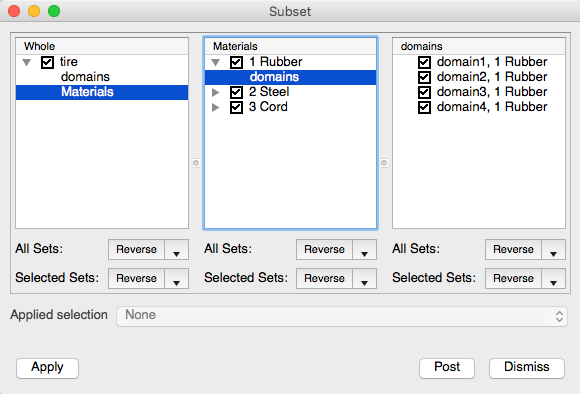
Fig. 7.2 Subset window¶
The Subset Window initially has three panels that display the sets associated with mesh of the currently active plot. The window will grow more panels to the right, when necessary as the subset structure of a mesh is browsed. Each successive panel shows the next level of subsets in the mesh. The leftmost panel contains the top level (e.g. whole) set for the whole mesh of the currently active plot. The top level or whole set, which includes all subsets in the mesh, is usually decomposed into the various kinds of subsets described in the section What is a subset?. For example, it can be decomposed by material, processor domain, etc. The various ways in which a database can be decomposed are called subset categories. The subset categories will vary depending on how the data producer(s) create the database(s).
7.3.1. Browsing subsets¶
To browse the subsets for a database, users must first have created a plot. Once a plot is created and selected, open the Subset Window. The left panel in the Subset Window contains the database’s top level set and may also list some subset categories. Some simple databases don’t include any subset and so VisIt will not show any subsets for them. To start browsing the available subsets, users can click on one of the subset categories to display the subsets in that category. For instance, clicking on a “Material” subset category will list all of the mesh’s materials in the next panel to the right. The materials are subsets of the top level set. Double clicking on a set or clicking on an expand arrow lists any subset categories that can be used to further break down the set.
7.3.2. Changing a SIL restriction¶
Each set in the Subset Window has a small check box next to it that allows users to turn the set on or off. The check box not only displays whether a set is on or off, but it also displays whether or not a set is partially on. When a set is partially on, it means that at least one (but not all) of the subsets it contains is turned on. When a set is partially on, its check box shows a small slash instead of a check or an empty box. Uncheck the check box next to a set name to turn the set off.
Suppose a user has a database that contains 4 domains, numbered 1 through 4. If the user wants to turn off the subset named “domain1”, first click on the “domains” category to list the subsets in that category. Next, click the check box next to the subset name “domain1” and click the Apply button. The result of this operation, shown in Figure 7.3, removes the “domain1” subset from the visualization. Note that the Subset Window “domain1” set’s check box is unchecked and the top level set’s check box has a slash through it to show that some subsets are turned off.
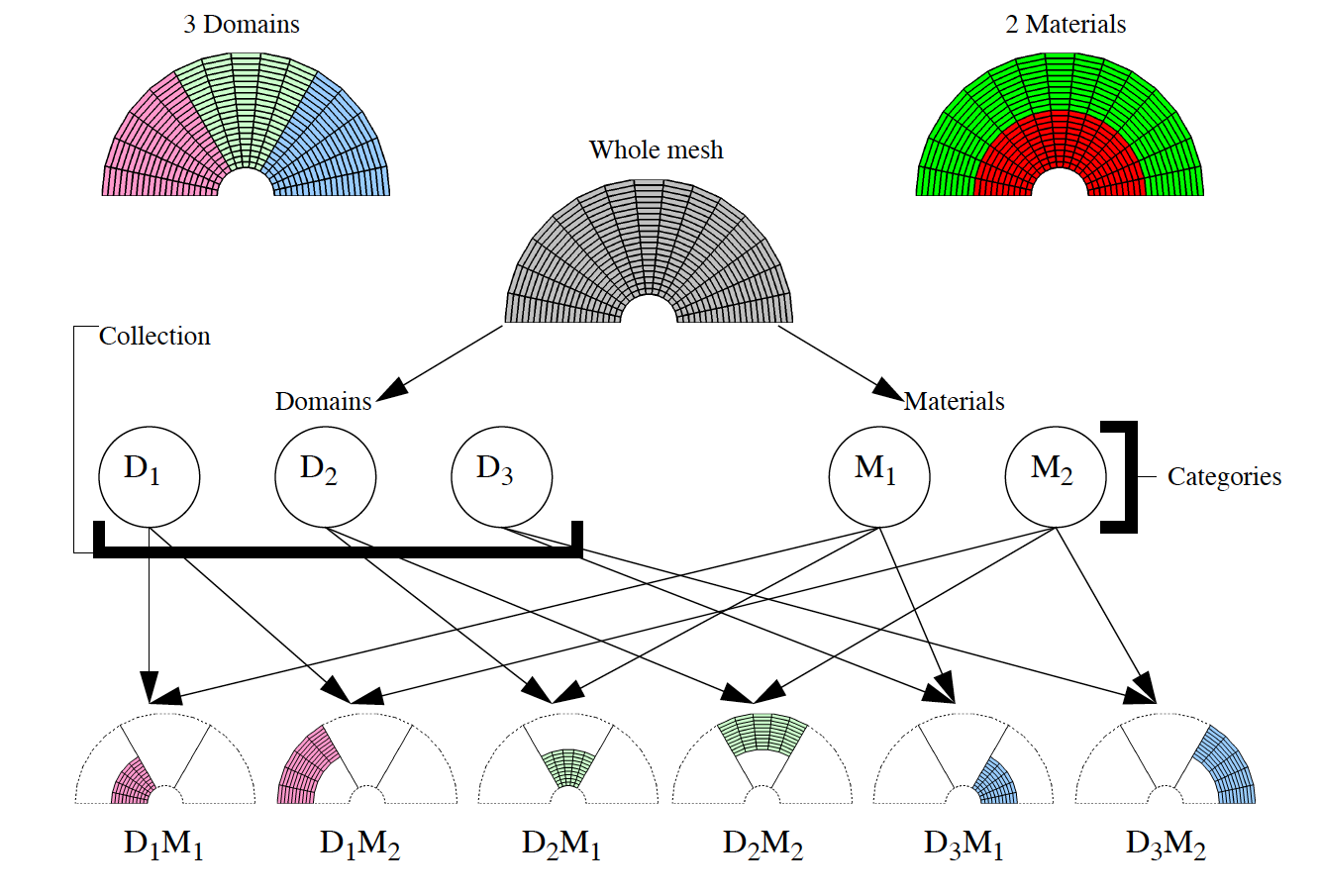
Fig. 7.3 Removing one subset.¶
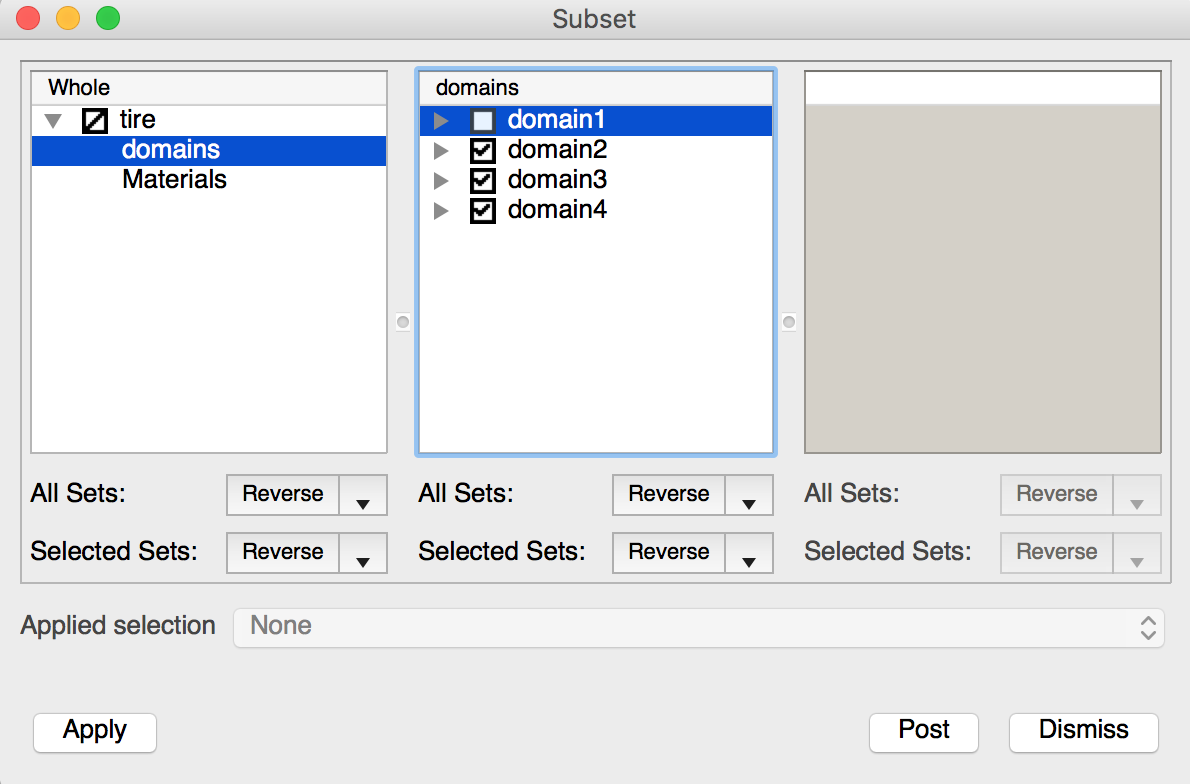
Fig. 7.4 Subset window with one subset removed.¶
7.3.3. Creating complex subsets¶
When visualizing a database, it is often useful to look at combinations of subsets. Suppose a user has a database that has two subset categories: “Materials”, and “Domains” and that the user wants to turn off the “domain1” subset but also wants to turn off a material in the “domain4” subset. Users can do this by clicking on the “Domains” category and then unchecking the “domain1” check box in the second panel. Now, to turn off a material in the “domain4” subset, the user clicks on the “domains” category in the left panel. Next, double-click on the “domain4” subset in the second panel. Select the “Materials” subset category in the second panel to make the third panel list the materials that can be removed from the “domain4” subset. Turning off a couple materials from the list in the third panel will only affect the “domain4” subset. An example of a complex subset selection is shown in Figure 7.5 and the state of the Subset window is shown in Figure 7.6.
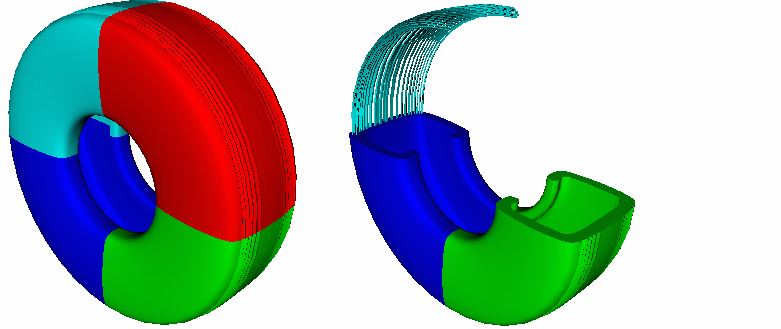
Fig. 7.5 Example of a complex subset.¶
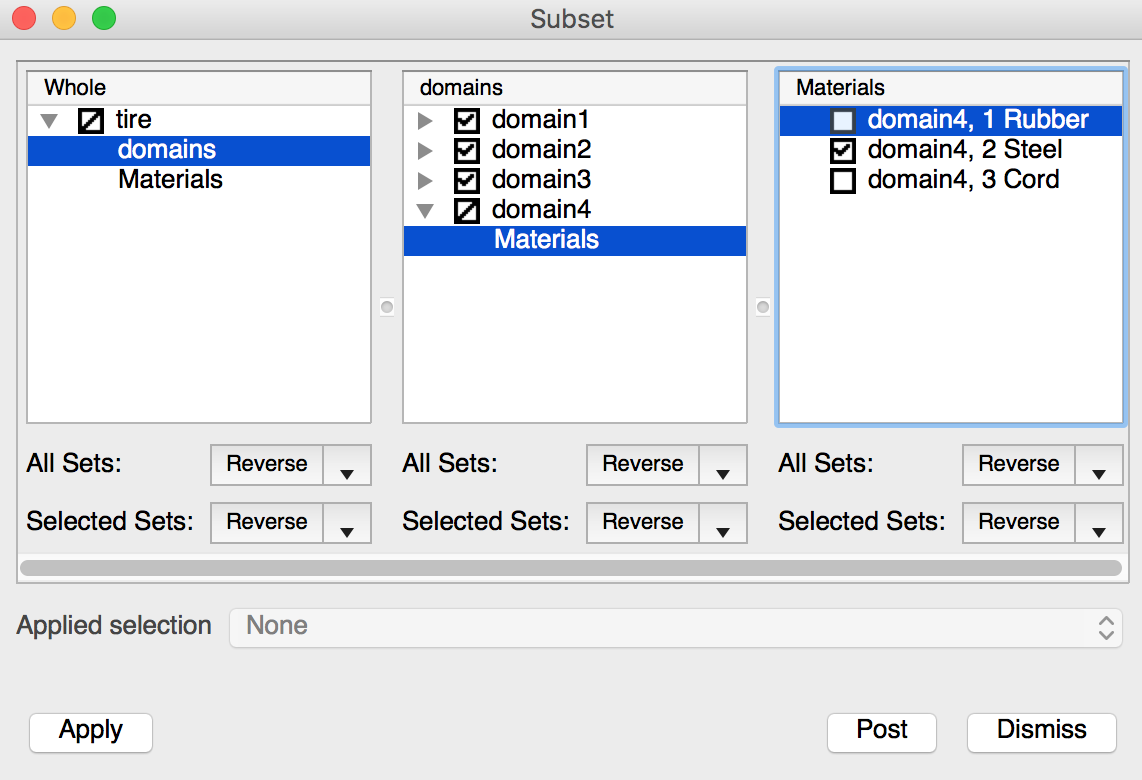
Fig. 7.6 Subset window for complex subset example.¶
7.3.4. Turning multiple sets on and off¶
When databases contain large numbers of subsets, it is convenient to turn many of them on and off at the same time. Users can select ranges of subsets by clicking on the name of a subset using the left mouse button and dragging the mouse up or down to other subsets in the list while still holding down the left mouse button. Alternatively, users can click on a subset to select it and then click on another subset while holding down the Shift key to select all of the subsets in the middle. Finally, users can select a group of multiple nonconsecutive subsets by holding down the Ctrl key while clicking on the subsets to be selected.
Once a group of subsets has been selected, the buttons at the bottom of the pane can be used to adjust the selection in various ways. The top button applies an action to all of the sets in the pane regardless of how they have been selected. The bottom button applies an action to only the subsets that have been selected. Each action button has three possible actions: Turn on, Turn off, and Reverse. Users can change the action for an action button by clicking on the down-arrow button to its right and selecting one of the Turn on, Turn off, and Reverse menu options. When the Turn on action is used, the appropriate subsets will be turned on. When the Turn off action is used, they will be turned off. When the Reverse action is used, the on/off state of the sets will be reversed (or toggled).