8.2. Query¶
VisIt allows you to gather quantitative information from the database being visualized through the use of queries. A query is a type of calculation that can either return values from the database or values that are calculated from data in the database. For example, VisIt’s Pick and Lineout capabilities (described later in this chapter) are specialized point and line queries that print out the values of variables in the database at points or along lines. In addition to point and line queries, VisIt provides database queries that return values that are based on all of the data in a database.
Some queries can even be executed for all of the time states in a database to yield a Curve plot of the query’s behavior over time. This feature will be covered in more detail a little later.
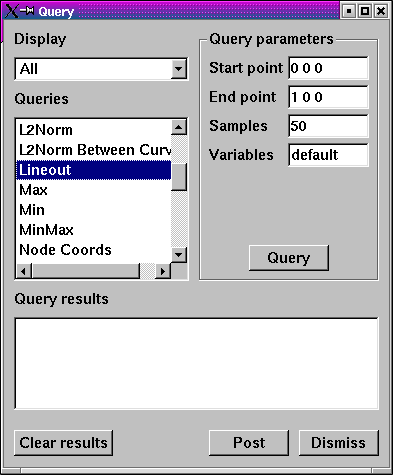
Fig. 8.5 Query window
VisIt’s queries are available in the Query Window (shown in Figure 8.5), which you can open by clicking the Query option in the Main Window’s Control menu. The Query Window consists of upper and lower areas where the upper area allows you to select a query and set its query parameters. The controls for setting a query’s parameters change as required and some queries have no parameters and thus have no controls for setting parameters. The bottom area of the window displays the results of the query once VisIt has finished processing it. The results for new queries are appended to the output from previous queries until you clear the Query results by clicking the Clear results button.
8.2.1. Query types¶
VisIt’s queries can be divided into three types: database queries, point queries, and line queries. Database queries usually calculate information for the database as a whole instead of concentrating on a single zone or node but some Pick-related database queries do concentrate on cells and nodes. Point queries calculate information for a point in the database and several types of variable picking queries fall into this category. Line queries calculate information along a line. Each type of query has different controls in the Query parameters area (see Figure 8.6) and as you highlight different queries, the controls in the Query parameters area may change.
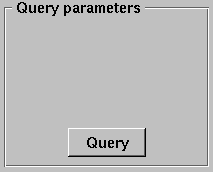
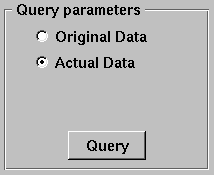
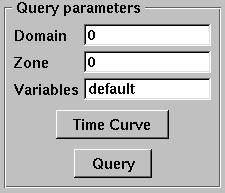
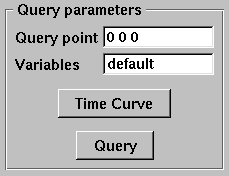
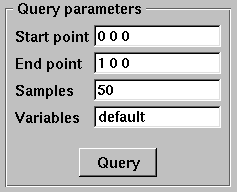
Fig. 8.6 Query parameters area
Database queries provide a few different interfaces depending on the query. Many database queries require no additional input so they have no controls except for the Query button. Other database queries ask whether the query is to be performed with respect to the original data or the actual data, which is that data that is left in the plot after subsets have been removed and operators have transformed the data. Finally, some database queries ask for a specific domain number and zone or node number.
Point queries provide interfaces in the Query parameters area that allow you to enter a 3D point or a screen space point to use as the point for the query. Line queries provide an interface that lets you specify the start and end positions of the line as well as the number of sample points to consider along the length of the line. Nearly all query types allow you to provide additional variables to query in a Variables text field.
8.2.2. Built-in queries¶
8.2.2.1. Database Queries¶
- 2D Area
- The 2D area query calculates the area of the 2D plot highlighted in the Plot list and prints the result to the Query results. VisIt can produce a Curve plot of this query with respect to time.
- 3D Surface Area
- The 3D surface area calculates the area of the plot highlighted in the Plot list and prints the result to the Query results. VisIt can produce a Curve plot of this query with respect to time.
- Connected Component Area
- Performs the same operation as either 2/3D area query except individually for each component of a disconnected mesh. The query result is a list of values, one for each component.
- Connected Component Length
- Performs an operation similar to Connected Component Area except that it works only for 1D components and returns their length. The query result is a list of values, one for each component.
- Area Between Curves
- The Area Between Curves query calculates the area between 2 curve plots. The plots that will serve as input to this query must both be highlighted in the Plot list or VisIt will issue an error message. Once the area has been calculated, the result is printed to the Query results.
- Centroid
- This query can calculate a centroid (geometric center) or center-of-mass of a dataset depending on the plot (and variable) upon which the query is performed. On a Pseudocolor plot, the plot’s variable will be treated as a density field. The value of this field at the center of each cell will be multiplied by the cell’s volume to compute a cell-centered mass contribution for each cell. If the plot’s variable is indeed a true density variable, then the result will be the center-of-mass. If the plot’s variable is not a true density variable (e.g. temperature), the result may be nonsensical. If the plot’s variable is constant over the whole object, the result will be a centroid (geometric center). If the query is performed on a Mesh or FilledBoundary plot, constant density will be assumed and the result will be a centroid. The results are printed to the Query results.
- Connected Component Centroid
- Performs the same operation as either Centroid query except individually for each component of a disconnected mesh. The query result is a list of values, one for each component.
- Chord Length Distribution
- The Chord Length Distribution query calculates a probability density function of chord length over a two or three dimensional object. Axially symmetric objects (RZ-meshes) are treated as 3D meshes and chords are calculated over the revolved, 3D object. A statistical approach, casting uniform density, random lines, is used. The result of this query is a curve, which is outputted as a separate file. This curve is a probability density function over length scale. The name of the resulting file is printed to the Query results.
- Compactness
- The Compactness query calculates mesh metrics and prints them in the Query results.
- Cycle
- The Cycle query prints the cycle for the plot that is highlighted in the Plot list to the Query results.
- Distance from Boundary
- The Distance From Boundary query calculates how much mass is at a given distance away from the boundary of a shape. An important distinction for this query is that distance from the boundary (for a given point) is not defined as the shortest distance to the boundary, but simultaneously as all surrounding distances. Axially symmetric objects (RZ-meshes) are treated as 3D meshes and length scales are calculated over the revolved, 3D object. The implementation employs a statistical approach, with the casting of uniform density, random lines. The result of this query is a curve, which is outputted as a separate file. This curve contains the amount of mass as a function of length scale. Integrating the curve between P0 and P1 will give the total mass at distance between P0 and P1 (given the interpretation above). The name of the resulting file is printed to the Query results.
- Eulerian
- The Eulerian query calculates the Eulerian number for the mesh that is used by the highlighted plot in the Plot list. The results are printed to the Query results.
- Expected Value
- The Expected Value query calculates the integral of \(xf(x)dx\) for some curve f(x). The curve should be highlighted in the Plot list and prints the result to the Query results. This query is intended for distribution functions.
- Grid Information
- The Grid Information query prints information for each domain in a multi- domain mesh. The mesh type is printed as well as the mesh sizes. For structured meshes the size information contains the logical mesh dimensions (IJK sizes) and for unstructured meshes the size information contains the number of nodes and number of cells in the mesh. The query can optionally accept a get_extents parameter that will cause the spatial extents for each domain to be obtained. The query also accepts an optional get_ghosttype parameter that causes the ghost zone information for each domain to be obtained. Both the numerical value and list of or’d values for ghost values are obtained. All query outputs are printed to the Queryresults.
- Integrate
- The Integrate query calculates the area under the Curve plot that is highlighted in the Plot list and prints the result to the Query results.
- Kurtosis
- The Kurtosis query calculates the kurtosis of a normalized distribution function. The normalized distribution function must be represented as a Curve plot in VisIt. Kurtosis measures the variability of a distribution by comparing the ratios of the fourth and second central moments. The results are print to the Query results.
- L2Norm
- The L2Norm query calculates the L2Norm, or square of the integrated area, of a Curve plot. The Curve plot must be highlighted in the Plot list. The results are printed to the Query results.
- L2Norm Between Curves
- The L2Norm query takes two Curve plots as input and calculates the L2Norm between the 2 curves. Both Curve plots must be highlighted in the Plot list or VisIt will issue an error message. The results are printed to the Query results.
- Min
- The Min query calculates the minimum value for the variable used by the highlighted plot in the Plot list and prints the value and the logical and physical coordinates where the minimum value was found to the Query results.
- Mass Distribution
- The Mass Distribution query calculates how much mass occurs at different length scales over a two or three dimensional object. Axially symmetric objects (RZ-meshes) are treated as 3D meshes and length scales are calculated over the revolved, 3D object. The implementation employs a statistical approach, with the casting of uniform density, random lines. The result of this query is a curve, which is outputted as a separate file. This curve contains the amount of mass as a function of length scale. Integrating the curve between P0 and P1 will give the total mass between length scale P0 and length scale P1. The name of the resulting file is printed to the Query results.
- Max
- The Max query calculates the maximum value for the variable used by the highlighted plot in the Plot list and prints the value and the logical and physical coordinates where the maximum value was found to the Query results.
- MinMax
- The MinMax query calculates the minimum and maximum values for the variable used by the highlighted plot in the Plot list and prints the values and their logical and physical coordinates in the Query results.
- Moment of inertia
- This query will calculate the moment of inertia tensor for each cell in a three-dimensional dataset. The contribution of each cell is calculated assuming its mass all lies at the center of the cell. If the query is performed on a Pseudocolor plot, the plot’s variable will be assumed to be density. If the query is performed on a plot such as a mesh plot or FilledBoundary plot, uniform density will be used. The results are printed to the Query results.
- NodeCoords
- The NodeCoords query prints the node coordinates for the specified node and prints the values in the Query results.
- NumNodes
- The NumNodes query prints the number of nodes for the mesh used by the highlighted plot in the Plot list to the Query results.
- NumZones
- The NumZones query prints the number of zones for the mesh used by the highlighted plot in the Plot list to the Query results.
- Revolved surface area
- The Revolved surface area query revolves the mesh used by the highlighted plot in the Plot list about the X-axis and prints the plot’s revolved surface area to the Query results.
- Revolved volume
- The Revolved volume area query revolves the mesh used by the highlighted plot in the Plot list about the X-axis and print’s the plot’s volume to the Query results.
- Skewness
- The Skewness query calculates the skewness of a normalized distribution function. The normalized distribution function must be represented as a Curve plot in VisIt. Skewness measures the symmetry of a distribution using its second and third central moments. The results are print to the Query results
- Spatial Extents
- The Spatial Extents query calculates the original or actual spatial extents for the plot that is highlighted in the Plot list. Whether the original or actual extents are calculated is determined by setting the options in the Query parameters area. The spatial extents are printed to the Query results when the query has finished.
- Spherical compactness factor
- This query attempts to measure how spherical a three dimensional shape is. The query first determines what the volume of a shape is. It then constructs a sphere that has that same volume. Finally, the query positions the sphere so that the maximum amount of the original shape is within the sphere. The query returns the percentage of the original shape that is contained within the sphere. The results are print to the Query results. VisIt can produce a Curve plot of this query with respect to time.
- Time
- The Time query prints the time for the plot that is highlighted in the Plot list to the Query results.
- Variable Sum
- The Variable Sum query adds up the variable values for all cells using the plot highlighted in the Plot list and prints the results to the Query results. VisIt can produce a Curve plot of this query with respect to time.
- Connected Component Variable Sum
- Performs the same operation as Variable Sum query except individually for each component of a disconnected mesh. The query result is a list of values, one for each component.
- Volume
- The Volume query calculates the volume of the mesh used by the plot highlighted in the Plot list and prints the value to the Query results. VisIt can use this query to produce a Curve plot of volume with respect to time.
- Connected Component Volume
- Performs the same operation as Volume query except individually for each component of a disconnected mesh. The query result is a list of values, one for each component.
- Watertight
- The Watertight query determines if a three-dimensional surface mesh, of the plot highlighted in the Plot list, is “watertight”, meaning that it is a closed volume with mesh connectivity such that every edge is incident to exactly two faces. This means that no edge can have a duplicate in the exact same position. The result of the query is printed in the Query results.
- Weighted Variable Sum
- The Weighted Variable Sum query adds up the variable values, weighted by cell size (volume in 3D, area in 2D, length in 1D), for all cells using the plot highlighted in the Plot list and prints the results to the Query results. VisIt can produce a Curve plot of this query with respect to time.
- Connected Component Weighted Variable Sum
- Performs the same operation as Weighted Variable Sum query except individually for each component of a disconnected mesh. The query result is a list of values, one for each component.
- XRay Image
Generates a simulated radiograph by tracing rays through a volume using an absorbtivity and emissivity variable. The absorbtivity and emmisivity variables must be zone centered and can be either scalar variables or array variables. If using an array variable it will generate an image per array variable component.
The query operates on 2D R-Z meshes and 3D meshes. In the case of 2D R-Z meshes, the mesh is revolved around the Z axis.
The query performs the following integration as it traces the rays through the volume.
decay[i] = exp(-a[i] * seglength[i])
intensity[i] = intensity[i-1] * decay[i] + e[i] * (1. - decay[i])If the divide_emis_by_absorb is set, then the following integration is performed.
decay[i] = exp(-a[i] * seglength[i])
intensity[i] = intensity[i-1] * decay[i] + (e[i] / a[i]) * (1. - decay[i])When making a simulated radiograph the emissivity variable must contain non zero values or you will need to specify a background intensity using either background_intensity or background_intensities. If neither of these is the case you will get a very boring all white image. A non zero emissivity variable would correspond to an object emitting radiation and a non zero background intensity would correspond to constant backlit radiation, such as when x raying an object.
The query takes the following arguments:
vars An array of the names of the absorbtivity and emissivity variables. background_intensity The background intensity if ray tracing scalar variables. The default is 0. background_intensities The background intensities if ray tracing array variables. The default is 0. divide_emis_by_absorb Described above. output_type The format of the image. The default is PNG. “bmp” or 0 BMP image format. “jpeg” or 1 JPEG image format. “png” or 2 PNG image format. “tif” or 3 TIFF image format. “rawfloats” or 4 File of 32 bit floating point values in IEEE format. “bov” or 5 BOV (Brick Of Values) format, which consists of a text header
file describing a rawfloats file.family_files A flag indicating if the output files should be familied. The default is
off. If it is off then the output file is output.ext, where “ext” is the file
extension. If the file exists it will overwrite the file. If it is on, then
the output file is outputXXXX.ext, where XXXX is chosen to be the
smallest integer not to overwrite any existing files.image_size The width and height of the image in pixels. The default is 200 x 200. debug_ray The ray index for which to output ray tracing information. The default is
-1, which turns it off.output_ray_bounds Output the ray bounds as a bounding box in a VTK file. The default is off.
The name of the file is “ray_bounds.vtk”.The query also takes arguments that specify the orientation of the camera in 3 dimensions. This can take 2 forms. The first is a simplified specification that gives limited control over the camera and a complete specification that matches the 3D image viewing parameters. The simplified version consists of:
width The width of the image in physical space. height The height of the image in physical space. origin The point in 3D corrensponding to the center of the image. theta
phiThe orientation angles. The default is 0. 0. and is looking down the Z axis. Theta
moves around the Y axis toward the X axis. Phi moves around the Z axis. When
looking at an R-Z mesh, phi has no effect because of symmetry.up_vector The up vector. If any of the above properties are specified in the parameters it will use the simplified version.
The complete version consists of:
focus The focal point. The default is (0., 0., 0.). view_up The up vector. The default is (0., 1., 0.). normal The view normal. The default is (0., 0., 1.). view_angle The view angle. The default is 30. parallel_scale The parallel scale. The default is 0.5. near_plane The near clipping plane. The default is -0.5. far_plane The far clipping plane. The default is 0.5. image_pan The image pan in the X and Y directions. The default is (0., 0.). image_zoom The absolute image zoom factor. The default is 1. A value of 2. zooms the
image closer by scaling the image by a factor of 2 in the X and Y directions.
A value of 0.5 zooms the image further away by scaling the image by a factor
of 0.5 in the X and Y directions.perspective Flag indicating if doing a parallel or perspective projection.
0 indicates parallel projection. 1 indicates perspective projection.Lets look at some examples, starting with some simulated x rays using curv2d.silo, which contains a 2D R-Z mesh. Here is a pseudocolor plot of the data.
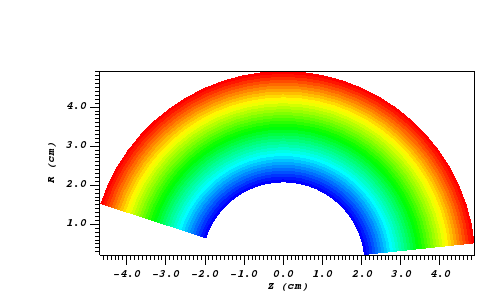
Fig. 8.7 The 2D R-Z data
Now we’ll show the Python code to generate a simulated x ray looking down the Z Axis and the resulting image.
params = GetQueryParameters("XRay Image")
params['image_size'] = (300, 300)
params['divide_emis_by_absorb'] = 1
params['width'] = 10.
params['height'] = 10.
params['vars'] = ("d", "p")
Query("XRay Image", params)
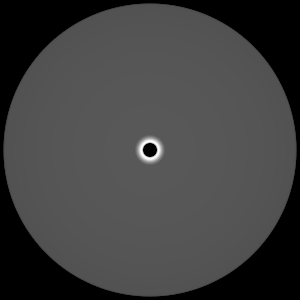
Fig. 8.8 The resulting x ray image
Here is the Python code to generate the same image but looking at it from the side.
params = GetQueryParameters("XRay Image")
params['image_size'] = (300, 300)
params['divide_emis_by_absorb'] = 1
params['width'] = 10.
params['height'] = 10.
params['theta'] = 90.
params['phi'] = 0.
params['vars'] = ("d", "p")
Query("XRay Image", params)
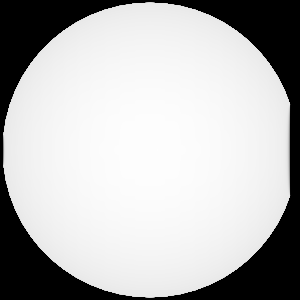
Fig. 8.9 The resulting x ray image
Here is the same Python code with the addition of an origin that moves the image down and to the right by 1.
params = GetQueryParameters("XRay Image")
params['image_size'] = (300, 300)
params['divide_emis_by_absorb'] = 1
params['width'] = 10.
params['height'] = 10.
params['theta'] = 90.
params['phi'] = 0.
params['origin'] = (0., 1., 1.)
params['vars'] = ("d", "p")
Query("XRay Image", params)
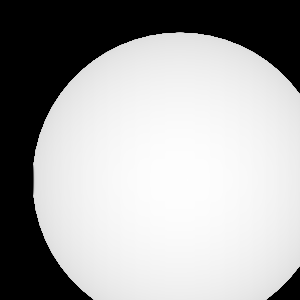
Fig. 8.10 The resulting x ray image
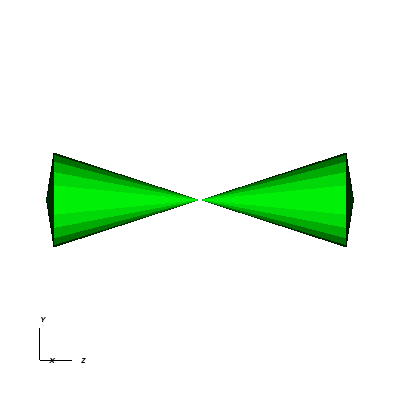
Fig. 8.11 The tetrahedra at the center of the globe
Here is the Python code for generating an x ray image from the same orientation. Note that we have defined some expressions so that the x ray image shows some variation.
DefineScalarExpression("u1", 'recenter(((u+10.)*0.01), "zonal")')
DefineScalarExpression("v1", 'recenter(((v+10.)*0.01*matvf(mat1,1)), "zonal")')
DefineScalarExpression("v2", 'recenter(((v+10.)*0.01*matvf(mat1,2)), "zonal")')
DefineScalarExpression("v3", 'recenter(((v+10.)*0.01*matvf(mat1,3)), "zonal")')
DefineScalarExpression("v4", 'recenter(((v+10.)*0.01*matvf(mat1,4)), "zonal")')
DefineScalarExpression("w1", 'recenter(((w+10.)*0.01), "zonal")')
params = GetQueryParameters("XRay Image")
params['image_size'] = (300, 300)
params['divide_emis_by_absorb'] = 1
params['width'] = 4.
params['height'] = 4.
params['theta'] = 90.
params['phi'] = 0.
params['vars'] = ("w1", "v1")
Query("XRay Image", params)
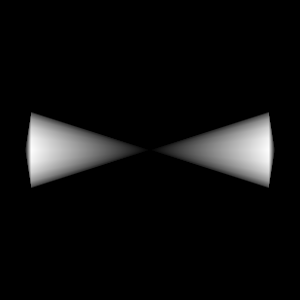
Fig. 8.12 The resulting x ray image
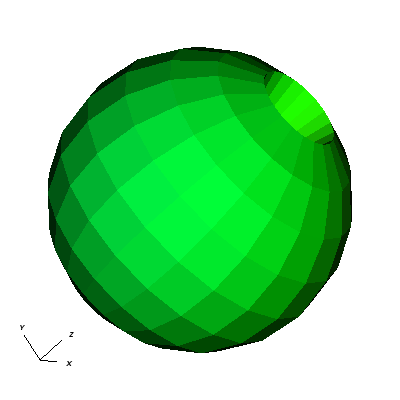
Fig. 8.13 The pyramids at the center of the globe
Here is the Python code for generating an x ray image from the same orientation using the full view specification. The view specification was merely copied from the 3D tab on the View window. Note that we have created the dictionary from scratch, rather than starting with the default ones. This is necessary to use the full view specification.
params = dict(output_type="png")
params['image_size'] = (300, 300)
params['divide_emis_by_absorb'] = 1
params['focus'] = (0., 0., 0.)
params['view_up'] = (-0.0651, 0.775, 0.628)
params['normal'] = (-0.840, -0.383, 0.385)
params['view_angle'] = 30.
params['parallel_scale'] = 17.3205
params['near_plane'] = -34.641
params['far_plane'] = 34.641
params['image_pan'] = (0., 0.)
params['image_zoom'] = 8
params['perspective'] = 0
params['vars'] = ("w1", "v2")
Query("XRay Image", params)
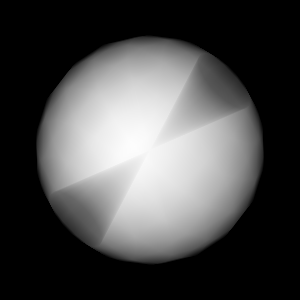
Fig. 8.14 The resulting x ray image
- ZoneCenter
- The ZoneCenter query calculates the zone center for a certain cell in the database used by the highlighted plot in the Plot list. The cell center is printed to the Query results and the Pick Window.
8.2.2.2. Point Queries¶
- Pick
In general, the Pick query allows users to query a single zone or node at a user specified location in the dataset. There are several options for determining how this zone or node is chosen:
- Pick using coordinates
- Pick using domain and element id
- Pick using unique element label
It’s important to make sure that the plot you wish to query is highlighted in the Plot list. Information from your picked element, when available, will appear in both the Pick Window and the Query results window. If querying a 3D dataset, the queried element need not be on the surface of the mesh.
The Pick query also provides the option to generate a curve with respect to time, allowing the user to set the start time, stop time, and stride. Note on performance: when generating a curve over time, users have the option to preserve either the picked coordinate or the picked element. While each of these choices will produce very different results, it’s worth keeping in mind that preserving the picked element will be substantially faster than preserving the picked coordinate when working with datasets with large numbers of time steps.
- TrajectoryByNode and TrajectoryByZone
- The TrajectoryByNode and TrajectoryByZone queries first perform a Pick using domain and element id on their respective elements, and they then generate a curve plotting one variable with respect to another. You’ll notice that, next to the Variables parameter, there is a text box containing default variables var_for_x and var_for_y. Replace these defaults with your desired variables for the query, and the resulting curve will plot your replacement for var_for_x with respect to var_for_y.
8.2.2.3. Line Queries¶
- Lineout
- The Lineout query creates a new instance of the highlighted plot in the Plot list, applies a Lineout operator, and copies the plot to another vis window. The properties of the Lineout operator such as the start and end points are set using the controls in the Query parameters area of the Query Window. Creating Lineouts in this manner instead of using VisIt’s interactive lineout allows you to create 1D Curve plots from 3D databases.
8.2.3. Executing a query¶
VisIt has many queries from which to choose. You can choose the type of query to execute by clicking on the name of the query in the Queries list. The Queries list usually displays the names of all of the queries that VisIt knows how to execute. If you instead want to view a subset of the queries, grouped by function, you can make a selection from the Display as combo box. Once you have clicked on a query in the Query list, the Query parameters area updates to show the controls that you need to edit the parameters for the query. In the case of a point query like Pick, the only parameters you need to specify are the 3D point where VisIt will extract values and the names of the variables that you want to examine. Once you specify the query parameters, click the Query button to tell VisIt to process the query. Once VisIt has fulfilled your request, the query results are displayed in the Query results at the bottom of the Query Window.
8.2.4. Querying over time¶
Many of VisIt’s queries can be executed for every time state in the database used by the queried plot. The results from a query over time is a Curve plot that plots the query results with respect to time. The Query parameters area contains a Time Curve button when the selected query can be plotted over time. Clicking the Time Curve button executes the selected query for each time state in the database used by the plot highlighted in the Plot list. VisIt then creates a new Curve plot in a new vis window and uses the query results versus time as the curve data.
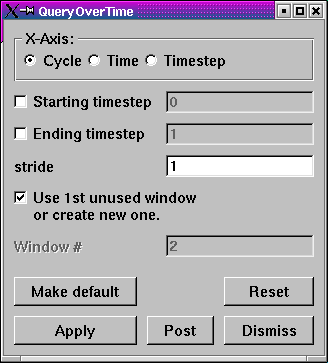
Fig. 8.15 Query Over Time Window
By default, querying over time will force VisIt to execute the selected query on every time state in the relevant database. If you want to restrict the number of time states used when querying over time or if you want to set some general options that also affect how time curves are created, you can set additional options in the Query Over Time Window (see Figure 8.15). If you want to open the Query Over Time Window, click on the Query over time option in the Controls menu in VisIt’s Main Window.
8.2.4.1. Querying over a time range¶
You can restrict the range of time states that are considered when VisIt is performing a query over time if you specify a start or end time state in the Query Over Time Window. To set a starting time state, click the Starting timestep check box and enter a new time state into the adjacent text field. To set an ending time state, click the Ending timestep check box and enter a new ending time state into the adjacent text field.
In addition to setting the starting and ending time states, you can also specify a stride so VisIt can skip frames in the middle and consider every Nth frame instead of every frame. If you want to specify a stride, enter a new stride into the Stride text field in the Query Over Time Window and click the Apply button.
8.2.4.2. Setting the axis title¶
When VisIt creates a new Curve plot, after having calculated a query over time, the horizontal axis label is labeled with the database cycles. If you prefer to think about time in terms of time state or simulation time then you can change the axis label by clicking one of the following radio buttons in the Query Over Time Window : Cycle, Time, Timestep.
8.2.4.3. Setting the time curve’s destination window¶
When VisIt creates a Curve plot using the results of a query over time, the Curve plot is placed in a vis window designated for Curve plots. If there is no vis window into which the Curve plot can be added, VisIt creates a new vis window to contain the Curve plot. If you want VisIt to always place the new Curve plot in a specific window, turn off the Use 1st unused window or create new one check box and enter a new window number into the Window# text field. After setting these options, subsequent Curve plots created by querying over time will be added to the specified vis window.