10.1. Animation basics¶
Animation is used mainly for looking at how scientific databases evolve over time. Databases usually consist of many discrete time steps that contain the state of a simulation at a specific instant in time. Creating visualizations using just one time step from the database does not reveal time-varying behavior. To be most effective, visualizations must be created for all time steps in the database.
10.1.1. The .visit file¶
Since scientific databases usually consist of dozens to thousands of time states. Those time states can reside in any number of actual files. Some database file formats support multiple time states in a single file while other formats require each time state to be located in its own file. When all time states are in their own file, it is important for VisIt to know which files comprise the database. VisIt attempts to use automatic file grouping to determine which files are in a database but sometimes it is better if you provide the actual list of files in a database when you want to generate an animation using VisIt. You can create a .visit file that contains a list of the files in the database. By having a list of files that make up the database, VisIt does not have to guess database membership based on file naming conventions. While this may appear to be inconvenient, it removes the possibility that VisIt will include a file that is not in the database. It also frees VisIt from having to know about dozens of ad hoc file naming conventions. Having a .visit file also allows VisIt to make certain optimizations when generating a visualization.
VisIt provides a File grouping combo box in the File open window (see Figure 10.1)
to assist in grouping related time-varying files into a virtual database. A virtual database accomplishes
the same function as a .visit file except that no extra file needs to be created.
Selecting On or Smart will group files into a virtual database. The On setting applies file matching
rules to group files with similar prefixes into a virtual database. VisIt will attempt to generate a pattern
from a filename so sequences of numbers can be abstracted out. Multiple files that match the same pattern are
added to the same virtual database. The Smart setting applies the same logic as well as some extra rules
that permit additional file grouping. For instance, certain file extensions that include numbers such as
.hdf5 are excluded from the pattern generation so the number in the file extension
does not prevent useful file groupings.
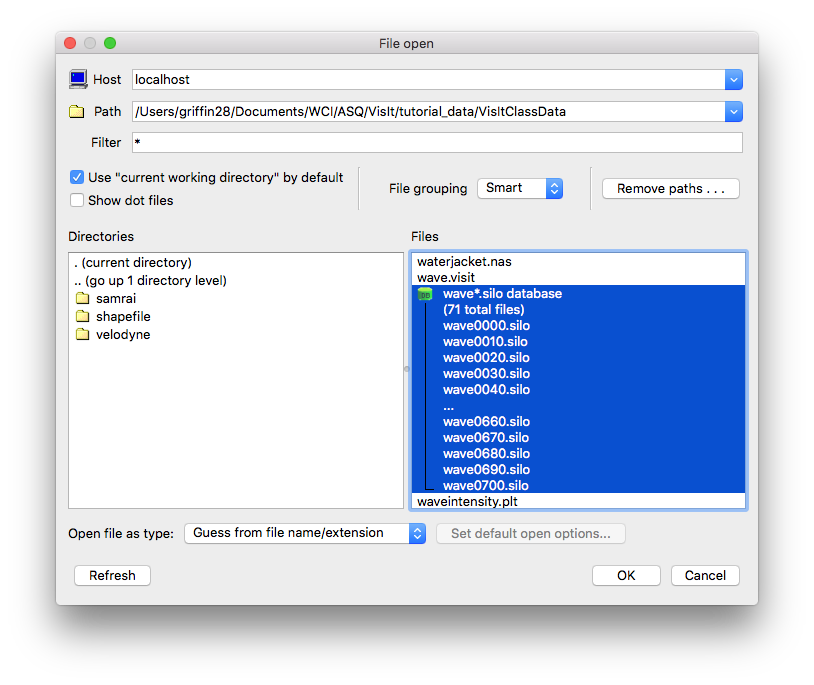
Fig. 10.1 File open window¶
10.1.2. Flipbook animation¶
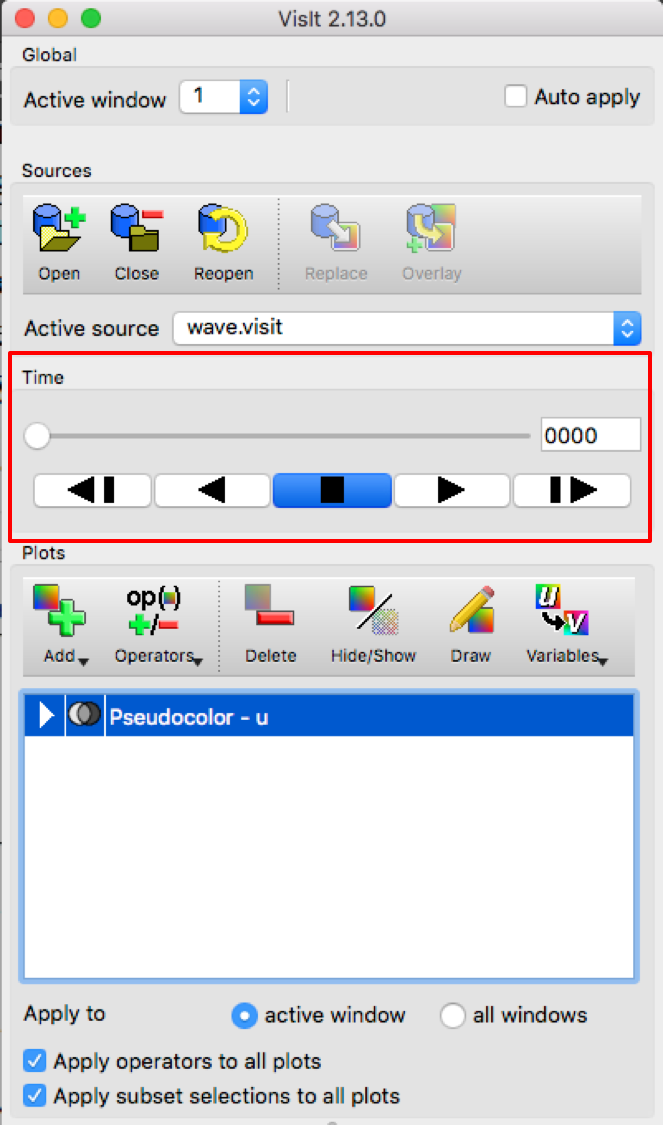
Fig. 10.2 Animation controls¶
All that is needed to create a flipbook animation is a time-varying database. To view a flipbook animation, open a time-varying database, create plots as usual, and click the Play button in the GUI shown in Figure 10.2 highlighted in red or in the visualization window’s Animation Toolbar . A flipbook animation repeatedly cycles through all of the time states in the database displaying the plots for the current time state in the visualization window. The result is an animation that allows you to see the database evolve over time. The VCR buttons, shown in Figure 10.2 , allow you to control how a flipbook animation plays. The animation controls are are also used for controlling keyframe animations. Clicking the Play button causes VisIt to advance the database timestep until the Stop button is clicked. As the plots are generated for each database time state, the animation proceeds only as fast as the compute engine can generate plots. As described in the Animation Window section, you have the option of caching the geometry for each time state so animations will play smoothly according to the animation playback speed once the plots for each database time state have been generated.
10.1.2.1. Setting the time state¶
There are several ways that you can set the time state for an animation. You can use the VCR controls to play animations or step through them one state at a time. You can also use the Time slider to access a specific animation time state. To set the animation time state using the Time slider , click on the time slider and drag horizontally to a new time state. The time state to which you drag it will be displayed in the Cycle/Time text field as you drag the time slider so you will know when to let go of the Time slider . Once you release the mouse button at a new time state, VisIt will calculate the visualized plots using the data at the specified time state.
If you prefer more precise control over the time state, you can type a cycle or time into the Cycle/Time text field to make VisIt jump to the closest cycle or time for the active database. You can also highlight a new time state for the active database in the Selected files list and then click the Replace button to make VisIt change the time state for the visualization.
10.1.3. Animation Window¶
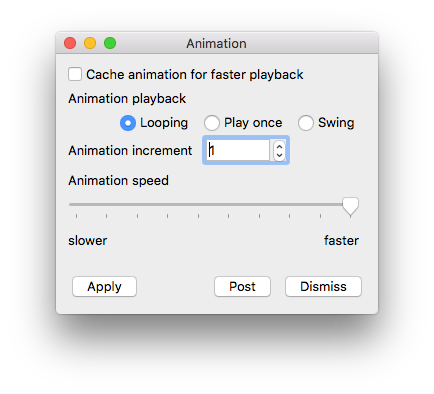
Fig. 10.3 Animation window¶
You can open the Animation Window, shown in Figure 10.3 , by clicking on the Animation … option from the Controls menu. The Animation Window contains controls that allow you to turn off pipeline caching and adjust the animation playback mode and speed.
10.1.3.1. Animation playback speed¶
The animation playback speed is used when playing flipbook or keyframe animations. The playback speed determines how fast VisIt cycles through the database states that make up the animation. Rather than using states per second as a measurement for the playback speed, VisIt uses a simple scale of slower to faster. To set the animation playback speed, use the Animation speed slider. Moving the slider to the left and slower setting slows down animations so they change time states once every few seconds. Moving the slider to the right and faster setting will make VisIt play the animation as fast as the host graphics hardware allows.
10.1.3.2. Pipeline caching¶
When pipeline caching is enabled, VisIt tries to retain all of the geometric primitives that are used to draw a plot. This greatly speeds up animations once the geometry for all time states is cached. The downside to pipeline caching is that it can consume large amounts of memory. Pipeline caching is enabled by default, but sometimes it makes sense to turn it off. The deciding factors are the size of the database, the number of animation frames, and the number of plots in each animation frame. Try leaving pipeline caching enabled until you notice performance degradation. To turn off pipeline caching, uncheck the Pipeline caching check box in the Animation Window .
10.1.3.3. Animation playback mode¶
The animation playback mode determines how VisIt gets to the next time state after playing until the end of the animation. There are three animation playback modes: looping, play once, and swing. VisIt loops animations by default so once the end of the animation is reached, it starts playing from the beginning. When the animation mode is set to play once, VisIt plays the animation through until the end and then stops playing the animation. When VisIt reaches the end of the animation in swing mode, the animation starts playing in reverse until it gets to the start, at which point, it starts playing forward again. To set the animation mode, click on one of the Looping, Play once , and Swing radio buttons in the Animation Window .