5.3. Saving movies¶
In addition to allowing you to save images of your visualization window for the current time state, VisIt also allows you to save movies and sets of images for your visualizations that vary over time. There are multiple methods for saving movies with VisIt. This section introduces the Save movie wizard and explains how to use it to create movies from within VisIt’s GUI. The Animation chapter explains some auxiliary methods that can be used to create movies.
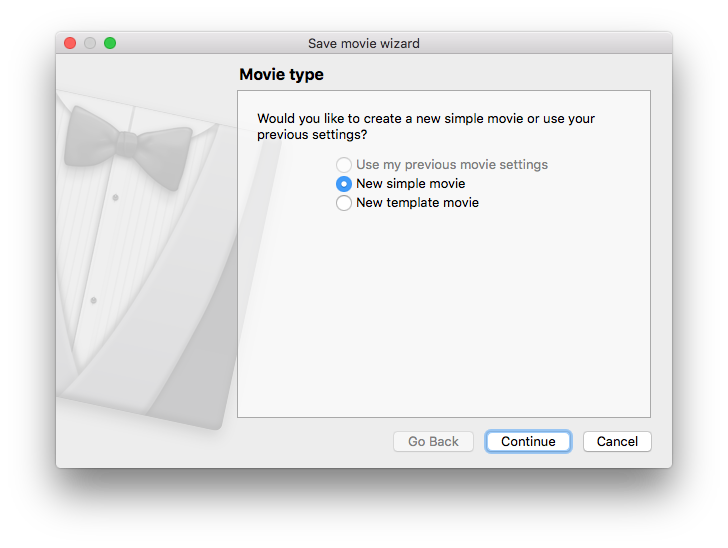
Fig. 5.5 Save movie wizard (screen 1)
The Save movie wizard (see Figure 5.5) is available in the Main Window’s Files menu. The Save movie wizard’s purpose is to lead you through a set of simple questions that allow VisIt to gather the information required to create movies of your visualizations. For example, the Save movie wizard asks which image and movie formats you want to generate, where you want to store the movies, what you want to call the movies, etc. Each of these questions appears on a separate screen in the Save movie wizard and once you answer the question on the current screen, clicking the Next (Continue for OSX) button advances you to the next screen. You can cancel saving a movie at any time by clicking on the Cancel button. If you advance to the last screen in the Save movie wizard then you have successfully provided all of the required information that VisIt needs to make your movie. Clicking the Finish button at that point invokes VisIt’s movie-making script to make the movie. If you want to make subsequent movies, you can choose to use the settings for the movies that you just made or you can choose to create a new movie and provide new information.
5.3.1. Choosing movie formats¶
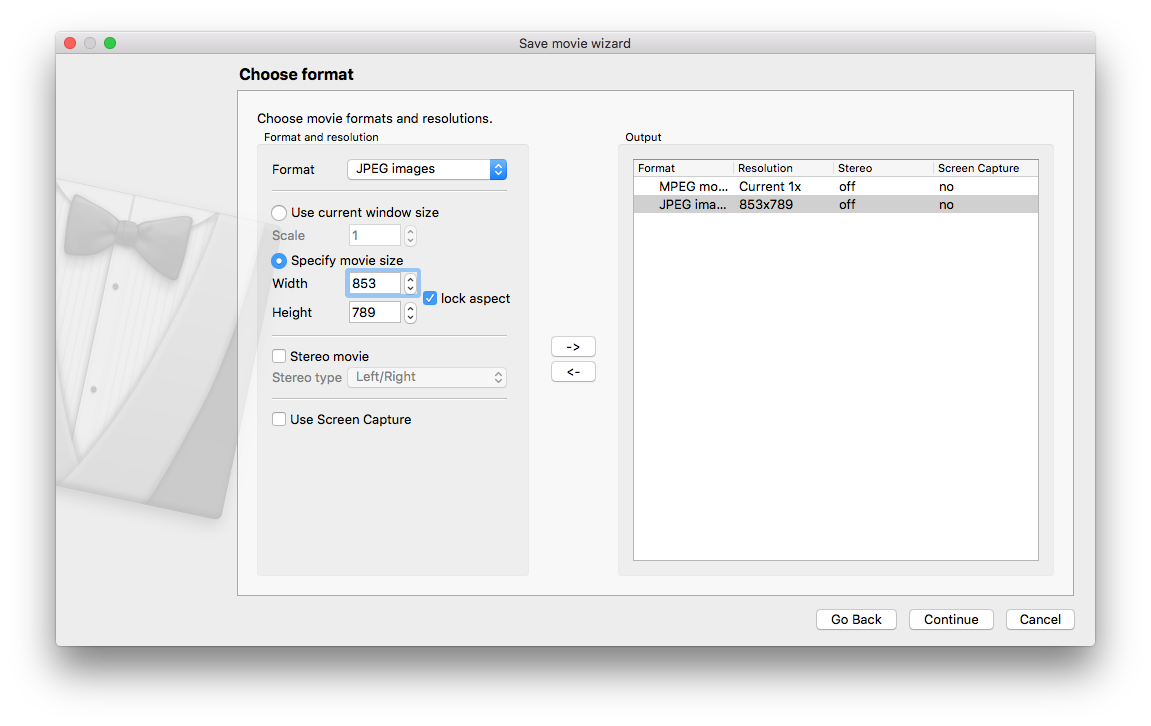
Fig. 5.6 Save movie wizard (screen 2)
The Save movie wizard’s second screen, shown in Figure 5.6, allows you to pick the types of movies that you want to create. You can select as many image and movie formats as you want and you can even specify multiple resolutions of the same movie. VisIt allows you to order multiple versions of your movie because it is often easier to create different versions of the movie all at once as opposed to doing it later once it is discovered that you need a new version to play on a laptop computer or a tiled display wall.
The Save movie wizard’s second screen is divided vertically into two main areas. On the left you will find the Format and resolution area, which displays the format and resolution for the current movie. On the right, you will find the Output area, which lists the formats and resolutions for all of the movies that you have ordered. By default no movie formats are present in the Output area’s list of movies. You cannot proceed to the next screen until you add at least one movie format to the list of movies in the Output area.
To add a movie format to the list of movies in the Output area, first choose the desired movie format from the Format combo box in the Format and resolution area. Next, choose the movie resolution. The movie resolution can be specified in terms of the visualization window’s current size or it can be specified in absolute pixels. The default movie resolution uses the visualization window’s current size with a scale of 1. You can change the scale to shrink or grow the movie while keeping the visualization window’s current aspect ratio. If you want to specify an absolute pixel size for the movie, click on the Specify movie size radio button and type the desired movie width and height into the Width andHeight text fields. Note that if you specify a width and height that causes the movie’s shape to differ from the visualization window’s shape, you might want to double-check that the view used for the visualization window’s plots does not change appreciably.
The Save movie wizard allows you to create stereo movies if you check the Stereo movie box and select a stereo type from the Stereo type drop-down menu. The default is to create non-stereo movies because stereo movies are not widely supported.
Note
“Streaming movie” format is an LLNL format
The only movie format that VisIt produces that is compatible with stereo movies is the “Streaming movie” format, which is an LLNL format commonly used for tiled displays. The “Streaming movie” format can support stereo movies where the image will flicker between left and right eye versions of the movie, causing a stereo effect if you view the movie using suitable liquid-crystal goggles. The stereo option has no effect when used with other movie formats. However, if you choose to save a stereo movie in any of VisIt’s supported image formats, VisIt will save images for the left eye and images for the right eye. You can then take the left and right images into your favorite stereo movie creation software to create your own stereo movie.
Once you have selected the desired movie format, width, and height, click on the right-arrow button that separates the Format and resolution area from the Output area. Clicking the right-arrow button adds your movie to the list of movies that you want to make. Once you have at least one movie in the Output area, the screen’s Next button will become active. Click the Next button to go to the next screen in the Save movie wizard
5.3.2. Choosing movie length¶
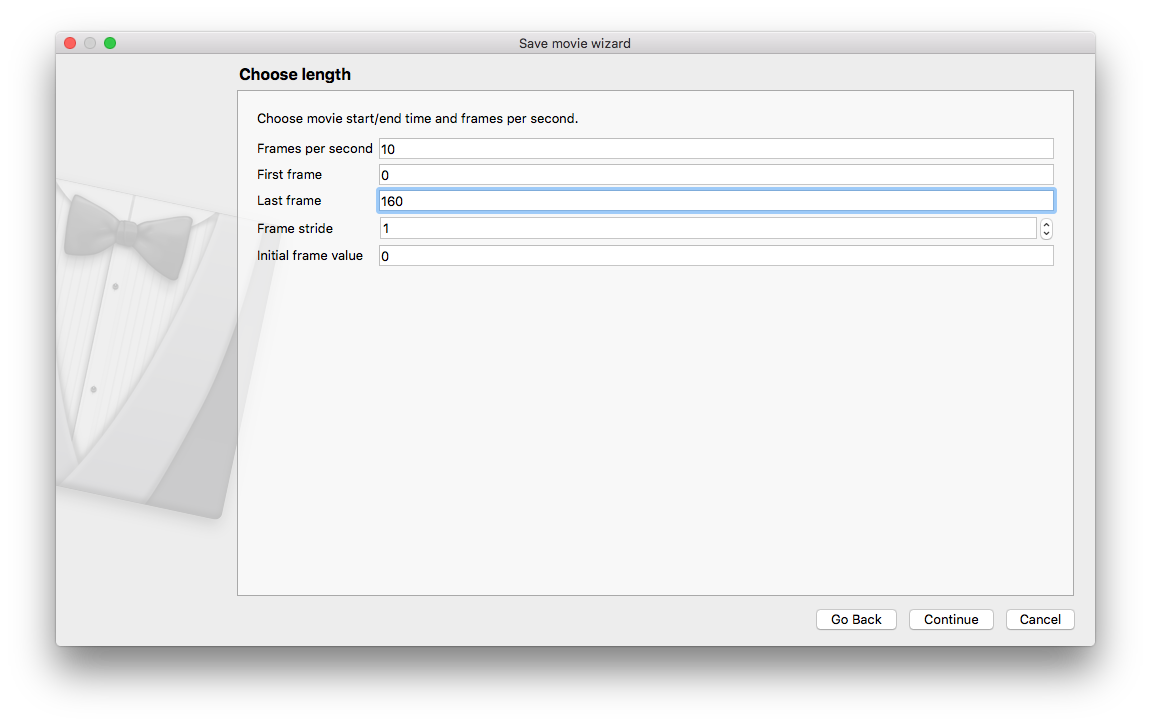
Fig. 5.7 Save movie wizard (screen 3)
It is possible to specify the range of time states to use for the movie, as well as specify a stride if you have too many time states saved (see Figure 5.7). The wizard will automatically set the range of time states.
5.3.3. Choosing the movie name¶
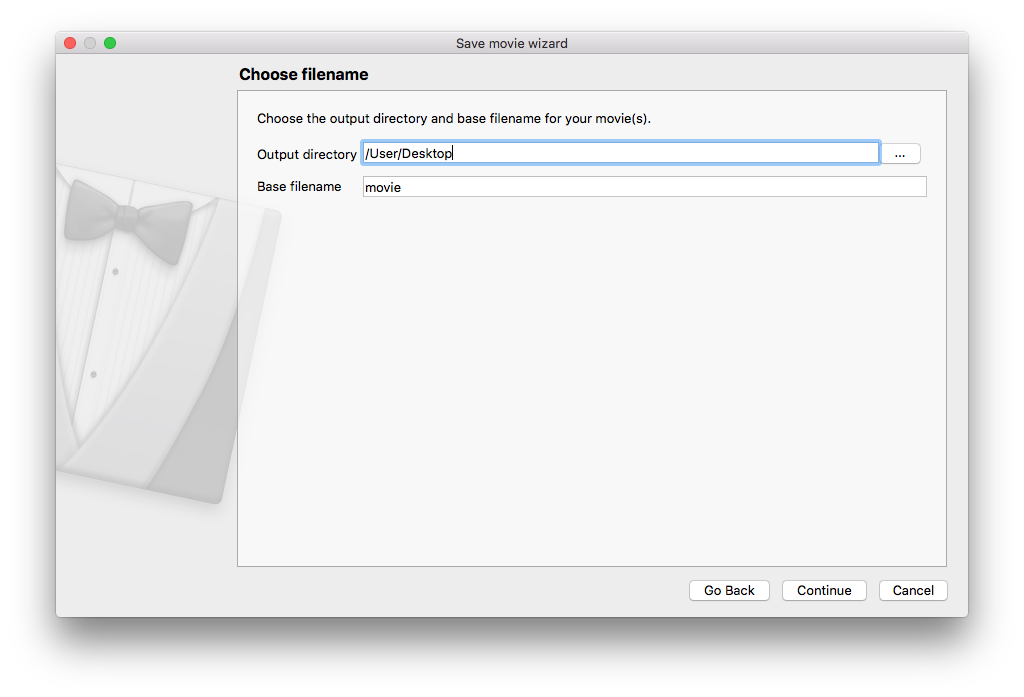
Fig. 5.8 Save movie wizard (screen 4)
Once you have specified options that tell VisIt what kinds of movies that you want to make, you must provide the base name and location for your movies. By default, movies are saved to the directory in which you started VisIt. If you want to specify an alternate directory, you can either type in a new directory path into the Output directory text field (see Figure 5.8) or you can select a directory from the Choose directory dialog box activated by clicking on the “…” button.
The base filename for the movie is the name that is prepended to all of the movies that you generate. When generating multiple movies with differing resolutions, the movie resolution is often encoded into the filename. VisIt may generate many different movies with different names but they will all share the same base filename that you provided by typing into the Base filename text field.
5.3.4. Choosing e-mail notification¶
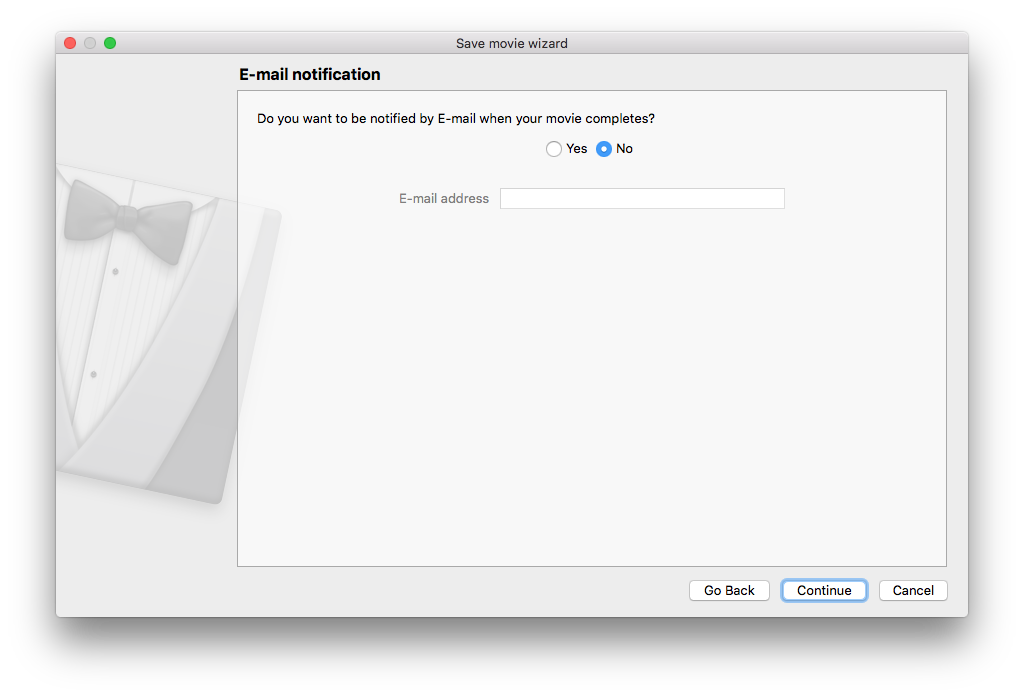
Fig. 5.9 Save movie wizard (screen 5)
If you want to be notified by e-mail when the movie creation is complete, then select the Yes option and enter the appropriate e-mail address (see Figure 5.9). By default, no e-mail notification is sent once the movie creation is complete.
5.3.5. Choosing movie generation method¶
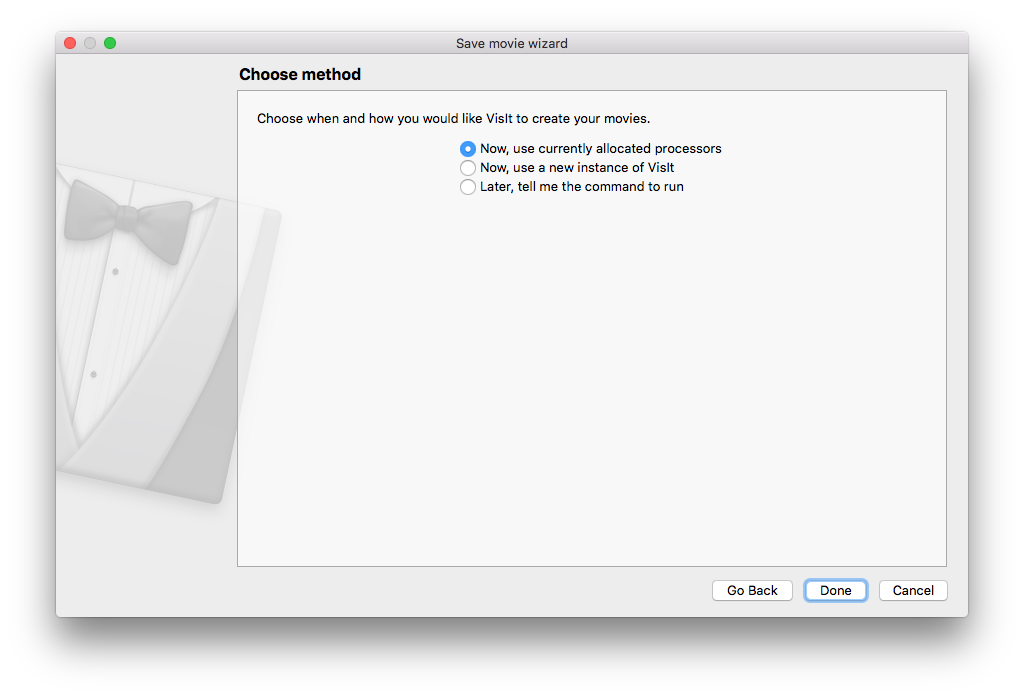
Fig. 5.10 Save movie wizard (screen 6)
After all movie options are specified, VisIt prompts you how you would like your movie made. At this point, you can click the Finish/Done button to make VisIt start generating your movie. You can change how VisIt creates your movie by clicking a different movie generation method on the Save movie wizard’s sixth screen, shown in Figure Figure 5.10 .
The default option for movie creation allows VisIt to use your current VisIt session to make your movies. This has the advantage that it uses your current compute engine and allocated processors, which makes movie generation start immediately. When you use this movie generation method, VisIt will launch its command line interface (CLI) and execute Python movie-making scripts in order to generate your movie. This means that you have both the VisIt GUI and CLI controlling the viewer. If you use this movie generation method, you will be able to watch your movie as it is generated. You can track the movie’s progress using the Movie progress dialog , shown in Figure 5.11 . The downside to using your currently allocated processors is that movie generation takes over your VisIt session until the movie is complete. If you want to regain control over your VisIt session, effectively cancelling the movie generation process, you can click the Movie progress dialog’s Cancel button.
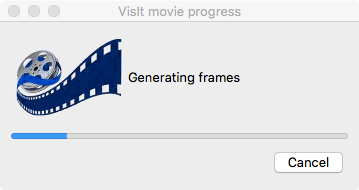
Fig. 5.11 Movie progress dialog
The second movie generation method will cause VisIt to save out a session file containing every detail about your visualization so it can be recreated by a new instance of VisIt. This method works well if you want to create a movie without sacrificing your current VisIt session but you cannot watch the movie as it is generated and you may have to wait for the second instance’s compute engine to be scheduled to run. The last movie generation option simply makes VisIt display the command that you would have to type at a command prompt in order to make VisIt generate a movie of your current visualizations.