16.4. Appearance Window¶
The Appearance window is responsible for setting preferences for the appearance of the GUI windows. The Appearance window shown in Figure 16.2 is brought up by selecting Appearance from the main window’s Options menu. It can be used to set the GUI colors as well as other attributes such as the style and orientation. In order to change any of the appearance attributes, the user must first uncheck the Use default system appearance check box.
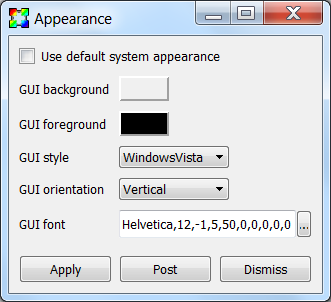
Fig. 16.2 The appearance window¶
16.4.1. Changing GUI colors¶
To change the GUI colors using the Appearance window, click on the color button next to the color to be changed. To change the background color (the color of the GUI’s windows), click on the GUI background color button and select a new color from the Popup color menu. To change the foreground color (the color used to draw text), click the GUI foreground color button and select a new color from the Popup color menu.
VisIt will issue an error message if the colors chosen for both the background and foreground colors are close enough that they cannot be distinguished so that the user does not accidentally get into a situation where the controls in VisIt’s GUI become too difficult to read. Some application styles, such as Aqua, do not use the background color so setting the background has no effect unless an application style like Windows is chosen, which does use the background color.
16.4.2. Changing GUI Style¶
VisIt’s GUI adapts its look and feel, or application style, to the platform on which it is running. It is also possible to make the GUI use other application styles, although for the most part they look fairly similar.
To change the style select a new style from the GUI style menu. It is frequently necessary to change the GUI font by either changing the font description in the GUI font text box or selecting a new font from the font selection window, which is brought up by clicking on the … button to the right of the GUI font text field.
16.4.3. Changing GUI Orientation¶
By default, VisIt’s Main window appears as a vertical window to the left of the visualization windows. The default configuration often makes the best use of the display with wide aspect ratio screens. It has become very rare to encounter screens where the horizontal orientation makes better use of the display, so it is not recommended and will most likely be deprecated in future versions of VisIt.