2.4. Sources Pane¶
The Sources pane , near the top of the Main Window, displays the currently active source, and contains controls to open, close, reopen, and and overlay sources. Sources are most frequently database files.
2.4.1. Opening a file¶
To open a file, you want to visualize, click on the Open button. This opens the File Open Window. Once a file is open, the Close and Reopen buttons become enabled.
If you have opened multiple files, the Active source drop-down menu allows you to switch between the files.
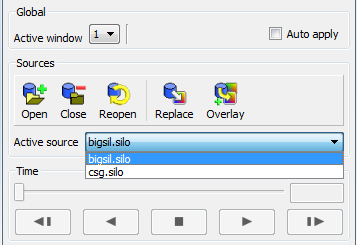
Fig. 2.7 Controls for setting the active source¶
When the ReOpen button is clicked, all cached information about the open database is deleted, the database is queried again for its information, and any plots that use that database are regenerated using the new information. This allows VisIt to access data that was added to the database after VisIt first opened it.
2.4.2. Reopening a database¶
Sometimes it is useful to begin visualizing simulation data before the simulation has finished writing out data files for all time steps. When you open a database in VisIt and create plots and later want to visualize new time steps that have been generated since you first opened the database, you can reopen the database to force VisIt to get the data for the new time steps. To reopen a database, click the ReOpen button in the Sources pane. When VisIt reopens a database, it clears the geometry for all plots that used that database and cached information about the database is erased so that when VisIt reopens the database, plots are regenerated using the new data files.
2.4.3. Replacing a database¶
If you have created a plot with one database and want to see what it looks like using data from another database, you can replace the database using the File panel’s Replace button. To replace a database, first select a new database by clicking on a file in the File panel’s Selected files list and then click the Replace button. This will make VisIt try to replace the databases used in the plots with the new database. If the replace operation is a success, the plots are regenerated using the new database and they are displayed in the visualization window.
2.4.4. Overlaying a database¶
Overlaying a database is a way to duplicate every plot in the plot list using a new database. To overlay plots, select a new database from the Active sources dropdown, then click the Overlay button. This copies each plot in the Active plot list and replaces the database with the specified database. If the operation succeeds, the plots are generated and displayed in the visualization window. It is important to remember that each time the Overlay button is clicked, the number of plots in the plot list doubles.